Want to be the person who knows how to make PowerPoint walk 500 miles? Here you go…
Microsoft PowerPoint, part of the Microsoft Office 365 bouquet of products, is available as an easy download for Android phone users.
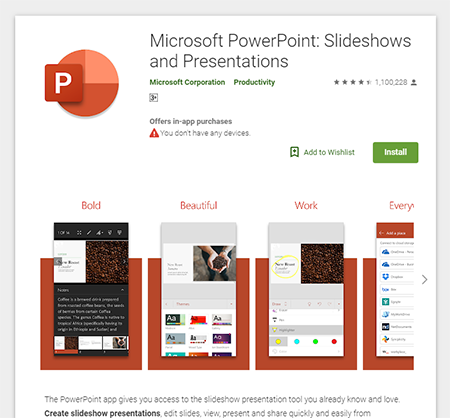 Now PowerPoint for Android isn’t an uneasy alliance between Microsoft 365 and the world’s most popular mobile platform, no, this is a beautifully crafted slice of app tech that allows you to edit, create and manage PowerPoint presentations on the move.
Now PowerPoint for Android isn’t an uneasy alliance between Microsoft 365 and the world’s most popular mobile platform, no, this is a beautifully crafted slice of app tech that allows you to edit, create and manage PowerPoint presentations on the move.
This is not as random as it sounds either – for anyone who has ever been rushing to a meeting only to have someone phone in an error, this app makes life a lot less stressful.
Tasty starter tips
OK the first thing you need to know is that you can actually use your Android phone to make PowerPoint presentations. Not in the ‘use the templates and add words’ kind of way, but in the ‘Oh, look, we can control PowerPoint from our phone’ kind of way.
When you are presenting your PowerPoint, you want to look cool, suave and prepared, so this trick will not only have the room agog at your brilliance, but it will help you stay focused while you work.
To get started, simply download Office Remote from Google Play, it is a Microsoft app so works beautifully with the PowerPoint app as well as all other Microsoft apps. You will need your Android to be 4.1 or higher in order for this to work.
Once you’ve downloaded the app it will take you through pairing with your PC or relevant device. It’s very easy to use and will allow you to share PowerPoint presentations directly from the PowerPoint app. For that, you need only go to PowerPoint on the Android device, tap on Office Remote, and then Turn On.
You can now run your presentation on either your device or your PC.
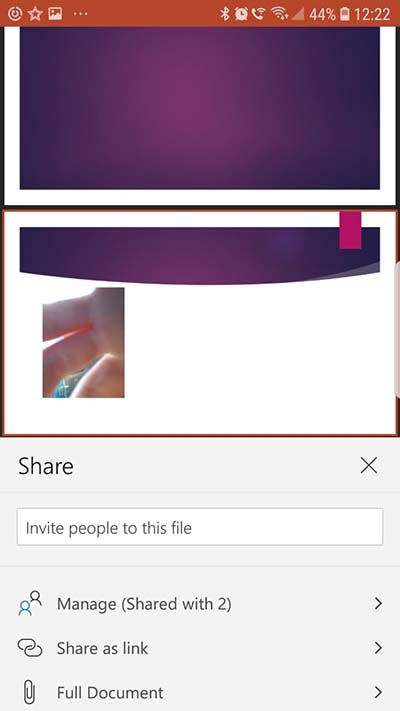
Make it your own
PowerPoint for Android is quite easy to use and offers you some neat customisation options that you can use to enhance either a new presentation or an existing one.
To download a presentation simply tap Open and choose the location you’d like to download it from. It even has Dropbox integration which makes life very easy. Simply click on Add>>Dropbox and then sign in. Voila! You can download a presentation directly from Dropbox.
Now you want to make this presentation into something beautiful – first save it under the name you want on your device by tapping on the title on the top of the screen. Now the first thing you will notice is that everything is tiny and it can be a bit fiddly.
Ok, it is a lot fiddly, especially for people with fat fingers. You may find that you have to hit the Back button a few times as you figure things out.
However, you do get a lot of options which makes this nifty for a free app. To pick a theme you need to tap New and then scroll down your themes. To alter slide layouts simply tap on the icon with a + in the top left. Using the app you can cut, copy, paste, duplicate, delete and copy formatting by simply tapping on the icons along the top of the screen.
These are fairly self-explanatory with the A button indicating text and font adjustments, the paper button allowing you to add notes, the TV icon moving your presentation into Slide Show view, the disc is save, the image of the box with an arrow is there to share your presentation, and the inverted arrow is to go back or undo.
The latter is very useful as you try and figure out the different fonts and settings. Also, holding your screen horizontally makes it much easier to edit and add elements. You won’t find fancy stuff like SmartArt or Animation on the app but, and this is a biggie, you can add these on your PC later.
Some hot tips for sharing
So, you can use the Office Remote app to turn your device into a PowerPoint presentation tool, and you can access some impressive sharing settings from the app itself.
These are worth going into as you have some choices. You can share your document as a link by tapping on the three dots down the right-hand side of the screen, then tapping on the share icon, then on Share as link. You now can choose between allowing the person a link that let’s them edit the app or one that is view only.
This will immediately impose restrictions on access. Once you’ve chosen you will be taken to a menu where you can opt into Outlook, OneNote, Bluetooth and even social media such as Facebook. If you’re working with Office 365 already it’s a seamless transition to Outlook and OneNote.
The big thing here, however, is how you can share the link directly into a Google Hangouts call. If you’re in a meeting, you can access the app and share the presentation while people are in the call. It doesn’t allow you to share the full presentation this way, but you can share a direct link.
Back into sharing options, you can opt to share the whole document with someone either as a presentation or as a PDF, or you can just share one slide as a picture or as a presentation.
There are quite a few options here, including access to gmail if you’d rather email the full presentation using the embedded email platform.
This isn’t going to be as easy to use as PowerPoint on a tablet or on a PC, but it has got a ton of features that will allow you to edit, manage and create solid and professional looking presentations.
Every aspect of the process is clearly highlighted so even if you make a mistake, the hand undo button is right there, easy to access and use. The best thing to do is play around with the platform for a while before you go ahead and handle some editing while in your Uber on your way to that presentation…
