Child security has never been a bigger conversation or requirement. Use these hacks to give your kids an extra security boost when they’re away.
Worrying about your kids comes standard with the parenting package, along with school fees, a lack of sleep and unopened lunchboxes. When your children are out and about with their friends, no matter what age, it’s easy to get stressed about their safety. You can’t hover about them in a protective blur for the rest of their lives – you have to let them do things at some point – but you want to know there is a way of making sure they are safe or that they at least have some protections in place.
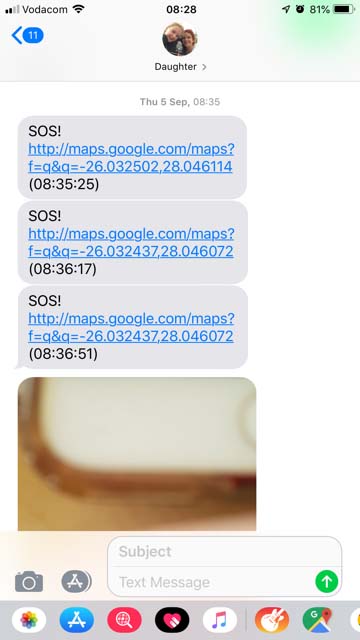 At last, the fact that your child appears superglued to their smartphone is about to work in your favour. That device that you’ve had to take away from them at dinner, in front of the TV, in the car, and at bed time, has a worthwhile role to play. It can give your kids an emergency beacon that they can activate at any time and that can help you make sure they are safe.
At last, the fact that your child appears superglued to their smartphone is about to work in your favour. That device that you’ve had to take away from them at dinner, in front of the TV, in the car, and at bed time, has a worthwhile role to play. It can give your kids an emergency beacon that they can activate at any time and that can help you make sure they are safe.
The emergency features that come standard with Android phones differ according to the model and the brand, but in this walkthrough we will take you through some of the most common and add in some useful apps to boot.
The basic emergency kit
With all Android 09 and above devices [check here to see which version of Android you have], you can use the basic emergency features to send for help. This is not device dependent, but rather operating system dependent, which means that you can do this on any device with an Android system. Setting this up is very easy and there is a complete walkthrough on the dedicated Google Support page.
The first step is to put your emergency information onto your locked screen. This means that if anyone finds you in need of help, they can use the information on the screen to contact the relevant people. To do so, go into Settings>>About phone>>Emergency information.
This can also be found under Settings>>Users & accounts>>Emergency information. Enter the information that you’re comfortable leaving visible on your locked screen, and then save.
It’s a good idea to save your emergency contacts with the prefix ICE – this stands for In Case of Emergency and alerts first responders to the correct people to contact.
Note: If you find a device or a person in need of help, then to find this information you need to swipe up and tap on Emergency, when it flashes, tap it again and the information will appear.
Somewhat frustratingly, menu settings may be different on different devices so you may have to play around to find where they are located. For example, the Emergency Location Services (ELS) function is not in the same place on Samsung devices as it is on other devices or in the Android walkthrough.
You may have to play around to find the right place for your settings. ELS is also not always available so activating this feature may not work for you or your service provider. However, it is easy to set up and is something that can really help in an emergency.
On a Samsung, go to Settings>>Biometrics and Security>>Location>>Emergency Location Services. For other Android devices you can try Settings>>Location or Settings>>Security and Location then Advanced>>Emergency Location Service. Then turn it on. This service is activated when you call or message an emergency number, it will use Google’s location services to provide the emergency service providers with the most precise location possible for your device. This makes it far easier and more precise to find you or your child.
Another alternative is to share your real-time location with other people so they can see where you are all the time. It will eat up battery, however, so this can be used for kids going to the movies or out for a short while. Set this up on an Android device by following these steps:
- Add your Gmail address to your child’s Google contacts
- Sign in to the Google Maps app on their device using their login details then, go to Menu>>Location Sharing>>Add people. If you don’t have a gmail address, you can use the direct link to share your location by going to Menu>>Location sharing>>Add people>>More>>Copy to clipboard and then share the link on WhatsApp. This will last for up to 72 hours.
- Select how long you want to share live location for and with whom – tap on Select People and give the right ones Google Maps access. If you are not comfortable with your child having access to this service in case they accidentally share their live location with the wrong people, you can sign in with your details and block their access.
- Tap Share when you’re done.
Device specific support
Some devices have their own emergency SOS settings that you can customise and use. Here are a few of the most prominent brands in South Africa and how to activate their SOS channels. Note, that these steps may also differ dependent on which version you have, some older phones may have different steps or may not have these features at all.
Samsung: This SOS feature is amazing. Once setup, your child can hit the power button three times and the system will instantly send you a photograph of their surrounds, a recording of what is being said, and GPS coordinates. To locate it, go to Settings>>Privacy and Safety or Settings>>Advanced features and then open Emergency SOS.
Enter in the contact information of the relevant people (parents, grandparents, friends) and then activate it. To use the service, press the power button three times at once. It’s a good idea to practice a few times before sending the child off into the world.
Huawei: You have to press the power button five times to send your emergency notification to your chosen contacts but it doesn’t come with location services and isn’t available on all devices.
Some apps that help
The following apps are designed to add on even more layers of protection to your devices.
- Google’s Trusted Contacts – this app allows you to add specific contacts to a list. You can now see if they have been active, their phone battery status and send a location alert. A great feature here is that if the person doesn’t send you their location on asking, the app will automatically do so after five minutes.
- Medical ID – this comes in free or paid-for flavours and allows you to build in all your ICE contacts, essential medical information, and information for emergency services.
- My SOS Family – Emergency SOS – this app has a ton of features that you can customise to suit your child’s age and your lifestyle. What makes this one stand out is the ability to send an alert with only one push of a button rather than the five or three for Samsung and Huawei above.
- Red Panic Button – Instant sms and email with GPS coordinates in a Google Maps link to all emergency contacts. Fast but has some issues and has the dreaded in-app purchases.
- Namola – South African original that’s designed to help people with the kind of support that’s needed. They also have a tracking device that’s a great extra add on for your kid’s safety package.
- bSafe – this is an app for every nervous parent out there. Use this to follow, track and stalk your kids so you always know where they are, and they always know they can find you in an emergency.

