This is the perfect app for those who don’t remember where they put their keys or why they’re in the mall.
Microsoft To Do is an excellent task management tool that integrates with your life and works brilliantly on Android devices. It’s designed to help you stay organised and fabulous as you navigate the crazy turns of life.
In fact, as a South African, this may well be the perfect app for you. Why? Because, according to a data visualisation done by an Italian blog called Statistics & Data, South Africans worked harder than any other country in 2017 – a total of 2, 200 hours a year per person.
No wonder you need an app like Microsoft To Do. An app that has, very recently undergone something of an overhaul. The company acquired Wunderlist in 2015 and then set about designing an application that pulled together the flavours of Microsoft with the elegant simplicity of Wunderlist. The result is the new app that was launched in September 2019, packed full of tasty extras, colours and options.
To download the app, visit right here and tap Install.
Tasty starter tips
Right, now you’ve downloaded To Do and you’re wondering, well, what to do. Your first step is to sign in using your Microsoft ID. Once you’ve done that, you’ll be taken to the landing page that shows you a variety of different options: My Day, Important, Planned, Assigned to you, Tasks, Feature Calendar, and new List.
For those who use Wunderlist, there’s the option to now import your tasks and lists into Microsoft To Do before Wunderlist is shut down.
My Day is your daily planner and populating this will make a massive difference to your life. At first it will be a bit time consuming – you have to import all of your To Do items from your other daily planners into the app.
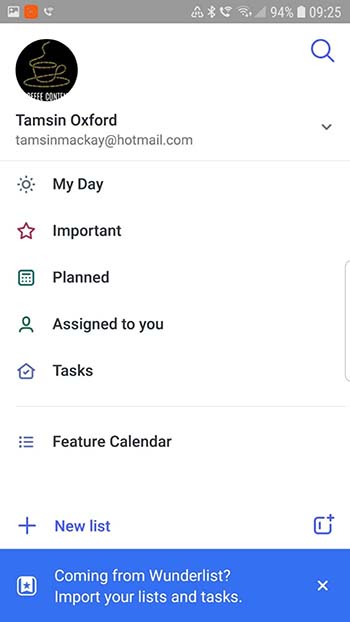 Doing so is super easy, however. Just tap on My Day>>Set Due Date and then choose from the next three days or set a time for later, then tap Remind Me to set a reminder for a set time that day. That simple. You can stay on the same screen and just continually add tasks until your week is sorted. Your next step is to prioritise these tasks.
Doing so is super easy, however. Just tap on My Day>>Set Due Date and then choose from the next three days or set a time for later, then tap Remind Me to set a reminder for a set time that day. That simple. You can stay on the same screen and just continually add tasks until your week is sorted. Your next step is to prioritise these tasks.
So, go to Tasks and tap the star beside those that are really important. This will immediately put a copy of this task into the Important folder so you can get an instant snapshot of urgent items just by looking into the app. In both the Tasks and Important sections you can tap the + button to add another task. If you do so in the Important section it will automatically get a star and join the list of other important tasks.
This means that you don’t need to add a task, star it and then move it, you can just add an important task directly into the bar.
List your life
Your next step is to put your life into a list. This is a very satisfying thing to do, especially when start ticking things off. To create a list tap on + New list at the bottom of the screen and then enter in the list name and choose a colour. Boom, you’re done.
On the home screen you’ll see your lists below the Tasks button. Your first list has been created for you – Feature Calendar – and in here you can create a shared calendar that will update other people in your network.
To invite someone to join your calendar you tap on the image of a person beside the three dots on the top right-hand side of the screen. Then tap on Invite Via and opt to send a shared link using Bluetooth, Android Beam, Facebok, Gmail, Hangouts and Instagram.
You can also copy the link to clipboard or save it to Drive. People who receive the link can then access your calendar and the lists.
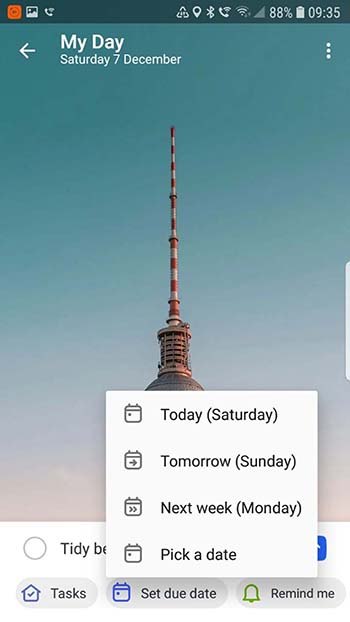 To change the name of the Featured Calendar to one that you like, simply tap on the three buttons and on Rename List. Here you can also sort your lists on your home screen by importance, due date, completed, alphabetically or by creation date.
To change the name of the Featured Calendar to one that you like, simply tap on the three buttons and on Rename List. Here you can also sort your lists on your home screen by importance, due date, completed, alphabetically or by creation date.
Microsoft To Do automatically sorts by creation date so you can fix this here. This is also where you will allocate colours, change the theme, hide completed tasks, put the list as a shortcut on your home screen or delete the list.
Oh, and yes, you can actually move your list out of To Do and onto your device’s home screen for easy access. It’s genius.
Personalise the experience
For both your Tasks and your Lists, you can tap on the three dots to change your theme. This is pretty awesome – you can use some of their provided photos or you can use your own. It allows you to completely personalise your To Do list experience.
The same applies to adding emojis to your lists. When you tap on Rename List, tap on the image of a face to the left of your list name. This will open up a bunch of emoji options that you can now add as you see fit.
If you don’t like any of the emojis that are included on the list, you can add your own by tapping on an emoji from your keyboard and tapping Save.
 Finally, go deeper into your Tasks to make them even more efficient by adding Steps. To do this go to Tasks and then tap on the task you want to adjust. Underneath the Task name you will find another circle that says Add step.
Finally, go deeper into your Tasks to make them even more efficient by adding Steps. To do this go to Tasks and then tap on the task you want to adjust. Underneath the Task name you will find another circle that says Add step.
Here you can enter in the steps you need to take to complete this task. These steps can’t be given a deadline or personalised very much, but they can be ticked off as you finish them which will make many completionists very happy indeed.
You can add as many steps as you like and, while in this screen, you can add reminders and change your dates and organise the schedule of this task on a granular level.
Now you have a pretty strong understanding of how Tasks can work you can also use the app to track messages you flag in your inbox (yes really!) by simply tapping on your profile image on the top left of the screen>>Settings>>Flagged Email.
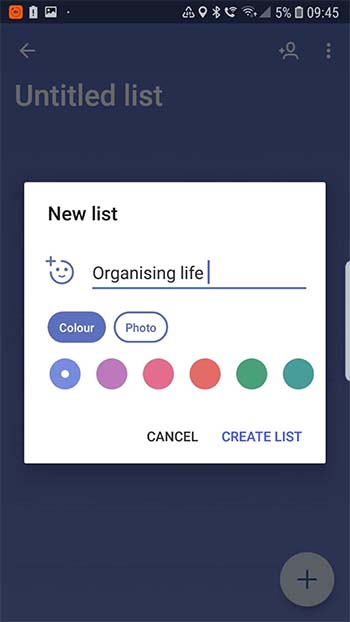 In this screen you can also plan your reminders so they alert you at the start of each day, set up the ability to Quick Add notifications directly from your notification bar, and set up your To Dos to play a rewarding sound when they’re completed.
In this screen you can also plan your reminders so they alert you at the start of each day, set up the ability to Quick Add notifications directly from your notification bar, and set up your To Dos to play a rewarding sound when they’re completed.

