Microsoft Authenticator for Android brings 365 degrees of security to any Android device.
Technology may be one of the most empowering and liberating things on the planet, but it certainly can be risky.
In fact, because there are so many apps and solutions and software platforms and devices, you’re often left wondering which password goes with which device and find yourself either locked out or fed up. Enter Microsoft Authenticator.
This tidy little app helps you to sign in to Microsoft Office 365 as well as all your other third-party apps and accounts an extra layer of security. It’s the armed guard that you always wanted in app form.
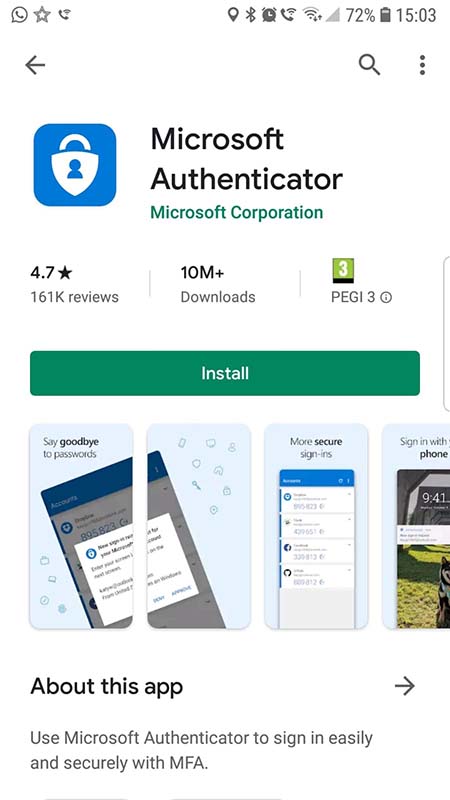 Microsoft Authenticator is designed to be used as part of your two-factor authentication process. The app is a perfect fit for Microsoft Office 365 as it can be used to verify your identity when you login from a different device or to add on an extra layer of security.
Microsoft Authenticator is designed to be used as part of your two-factor authentication process. The app is a perfect fit for Microsoft Office 365 as it can be used to verify your identity when you login from a different device or to add on an extra layer of security.
The app will generate a one-time password (OTP) that you can use to access your accounts so you are always assured of that little bit tighter security on private accounts. Two-factor authentication should be something you practice anyway as a part of your online life – even though it isn’t completely fool proof, it does play a significant role in reducing your risk.
To download the Microsoft Authenticator app, tap here and click Install.
Note: Microsoft Authenticator has had more than 10 million downloads!
The setup
Microsoft Authenticator isn’t here to win any beauty pageants. The interface is bland and stark and all about efficiency. To get started, you’ll need to download the app and login using your Microsoft account. It’s important to note here that the app will only work with a Microsoft account, so if you don’t have one then you can visit Microsoft.com to sign in or create an account quite easily. Once done, you will need to enter this information and password into the app and you’ll then find yourself on a plain screen with your account name listed at the top.
 The three dots on the top right of the screen can be tapped to: manage your battery optimisation, add an account, edit your existing accounts, manage your settings or get further Help from Microsoft. The battery optimisation button is an excellent addition from the app – it allows Authenticator to run in the background without affecting your battery usage. If you accidentally stop the battery optimisation, don’t panic when it disappears from the menu. Simply go to Settings>>Optimise Battery Use and the customise the settings to suit you. You can do this directly from the app by tapping on the three dots>>Settings>>Go to Settings to turn on.
The three dots on the top right of the screen can be tapped to: manage your battery optimisation, add an account, edit your existing accounts, manage your settings or get further Help from Microsoft. The battery optimisation button is an excellent addition from the app – it allows Authenticator to run in the background without affecting your battery usage. If you accidentally stop the battery optimisation, don’t panic when it disappears from the menu. Simply go to Settings>>Optimise Battery Use and the customise the settings to suit you. You can do this directly from the app by tapping on the three dots>>Settings>>Go to Settings to turn on.
The Settings area is also where you can go to add a sound to notifications, backup your credentials and lock your screen whenever the app is opened. This is a nifty added security step which you’ll be very grateful for if your phone gets stolen. If someone can easily access the Authenticator app, then they can access the accounts you’ve allocated to it and can use the two-factor authentication code to potentially hack your accounts.
Adding the security guard
Once you’ve finished fine-tuning your account settings, you can now add in additional accounts to your app. Your Microsoft account will already be in there – you used it to login – but now you can add in any other accounts that you would like to make even more secure. Just remember that when you add this two-factor authentication to your accounts, you must have access to the Microsoft Authenticator app and the codes it generates in order to access them. Otherwise, you’ll be as locked out as the cybercriminal.
To generate a code for an account, tap on the account name and then on Generate Code. The system will now automatically refresh an eight-digit code every 30 seconds. You can tap on the down arrow on the top right to either copy the code or hide the code. The former is very useful if you’re trying to access accounts on your device and don’t want to keep memorising the numbers.
Now, you can sign into your Microsoft accounts without Microsoft Authenticator at first. You will need to activate two-factor authentication to ensure that the app will work. Do this by logging onto your account either through the web browser or on your device.
Then go to Security>>Two-step verification>>Turn on. The system will then automatically send a TEN7S sign-in request to your device and the Authenticator app. The notification sound or vibration will go off to alert you that you need to approve this sign-in request to activate the system.
Tap Approve and the rest of the system will fall neatly into place and Microsoft Authenticator will be validated for that email account. If you want to add other accounts such as Google or Facebook, you need to tap on Accounts>>Other Accounts>>Allow camera.
You then use the camera to snap a photo of the QR code provided to you by Google or Facebook or another account. This QR code will then activate that account on your device and your version of Microsoft Authenticator.
Finally, another neat feature included in Microsoft Authenticator is Backup. A fairly new addition to the app’s limited feature set, this allows you to recover your existing account credentials on another device. You can login to the account from the new device, download Microsoft Authenticator, and then select Begin Recovery as an option to sign in to the app. This will then automatically start the process of finding your account and pulling the details down onto the new device.
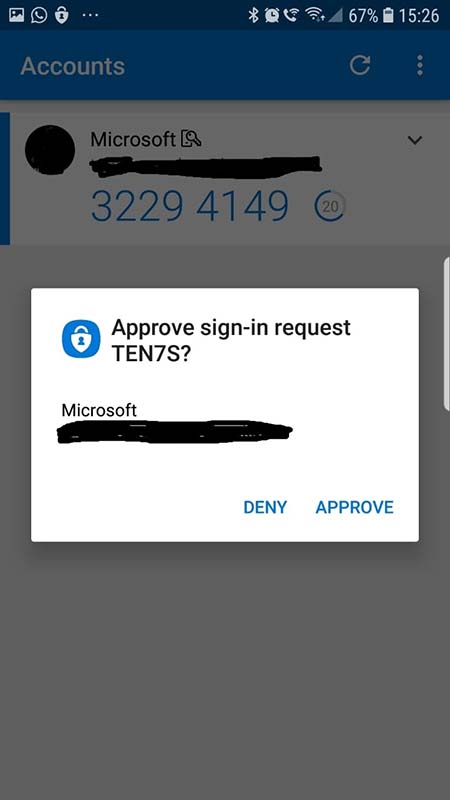 Notes: The Microsoft Authenticator app uses time-based one-time passcodes (TOTPs) so the code is constantly regenerating. You have 30 seconds to enter a code before the new one is generated. You should also consider naming each account so you don’t get confused between the different Microsoft, Google, Facebook etc accounts you have loaded onto your device.
Notes: The Microsoft Authenticator app uses time-based one-time passcodes (TOTPs) so the code is constantly regenerating. You have 30 seconds to enter a code before the new one is generated. You should also consider naming each account so you don’t get confused between the different Microsoft, Google, Facebook etc accounts you have loaded onto your device.

